さまざまなデータ紛失ケースに対応可能なデータ復旧ソフト
EaseUS Data Recovery Wizard
この記事では復元とバックアップについて紹介します。
データ復旧の前にバックアップがあればいいんですけど、ここぞという時ぐらいにしか取らないんじゃないでしょうか。
僕はゲームの引き継ぎコードとか、数年前の写真フォルダとか、そのあたりはUSBメモリに入れておいたり別パーティションに保存したりしてます。
でもまぁはっきり言ってここまでやるようなデータって一部ですよね。
動画データとか、音楽データとか結構容量が大きいので整理していくと…
あっ!間違えて消してる! さらにゴミ箱の中身も整理してしまった!!
こんなことも極稀によくあるシーンなんじゃないかなと。
そんなわけで今回はデータ復旧ソフトについて記事を書いていきます。
記事のトピック
- Data Recovery Wizardでできること
- フリー版とプロ版の違いは容量の差
- 実際に「復元」してみた
以上のトピックでお送りします。
本記事で使用しているEaseUS Data Recovery Wizard Proは開発元であるEaseUS Software様より提供頂いております。
EaseUS Data Recovery Wizardでできること
このソフトひとつで結構色々あります。
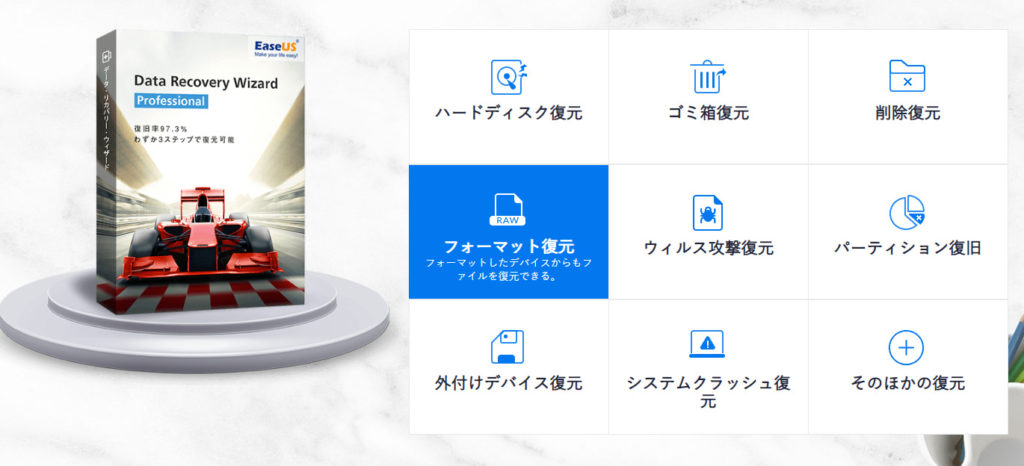
※本記事で使用している画像は公式サイトよりキャプチャしています。
DataRecoveryWizard(以下DRW)でできることはこのように盛りだくさんありますが、
いざこのソフトを使おうと思っている方は「復元」がメインになりそうですので復元に絞って見ていきましょう。
フリー版とプロ版の違いは容量の差
フリー版では復元できる容量が最大で500MBしかありません。全然足りない容量ですね…
容量を上げるにはSNSでシェアするor製品版を購入します。
SNSでシェアした場合復元できる容量に+1.5GBおまけがついて合計2GBに。
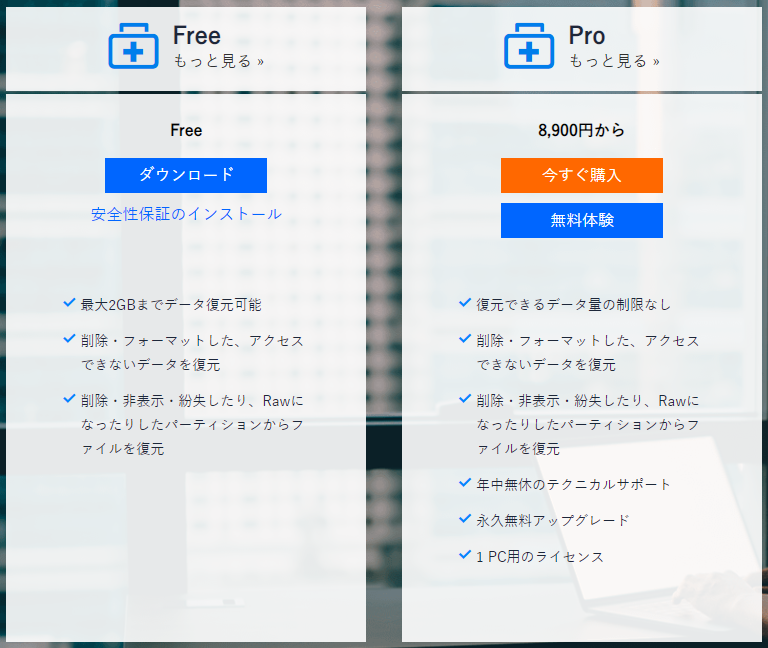
ここで注意点がひとつ。
1ファイルにつき2GBではなく、復元できる総合計が2GBとなっているようです。
制限値を超えた場合、超える直前のデータまでが復旧されていました。
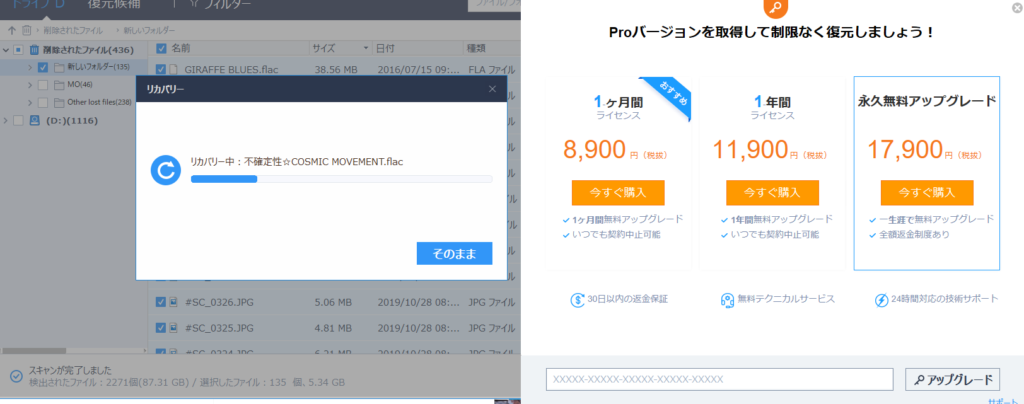
復元途中で終わってしまった図
また、復元されたデータを見てみると完全体にはなっていないようでした。
とはいえ外部ストレージから完全に削除にしたものを8割型復元できるのはなかなか素晴らしいですね。
USBメモリからデータを消す際に「完全に削除しますか?」なんて聞かれたきも関わらず。ある程度は復旧できていますし。
とはいえ、製品を購入する前に復元するデータの形式にあわせて試しておきましょう。
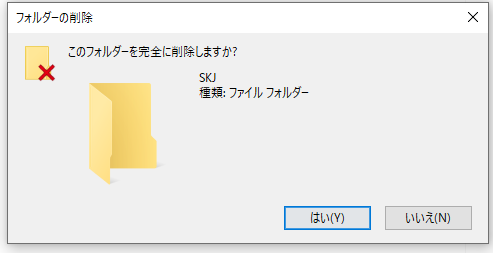
試しに削除してみたデータ
実際に「復元」してみた
Data Recovery Wizardで早速復元を行ってみます。
- 復元したいアイテムが合った場所をスキャン
- 復元
- データ復旧確認
こんな流れで進めていきます。
ちなみに削除/復元用に用意したデータはこちら。
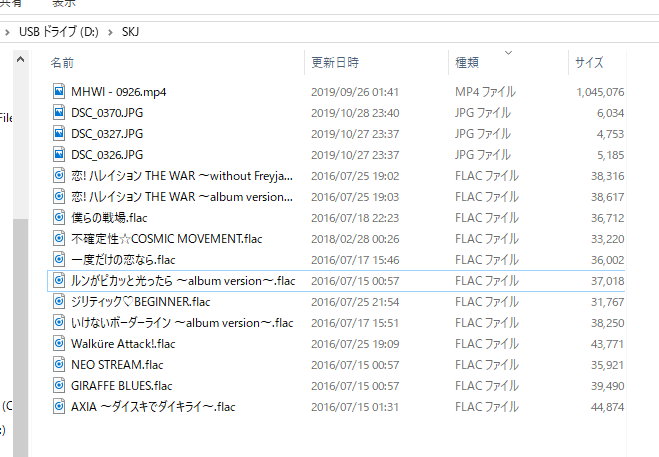
復元テスト用データ(趣味全開)
モンハンワールドのプレイ映像と.flacで取り込んだマクロスΔの1stアルバム。それとなんか適当に画像。
余談ですがWalkure Attack!で一番聞いたかもしれない曲はジリティック♡BIGINNERです。
まさかのいけボでもAXIAでもないというね。マキレイ神
1.スキャン
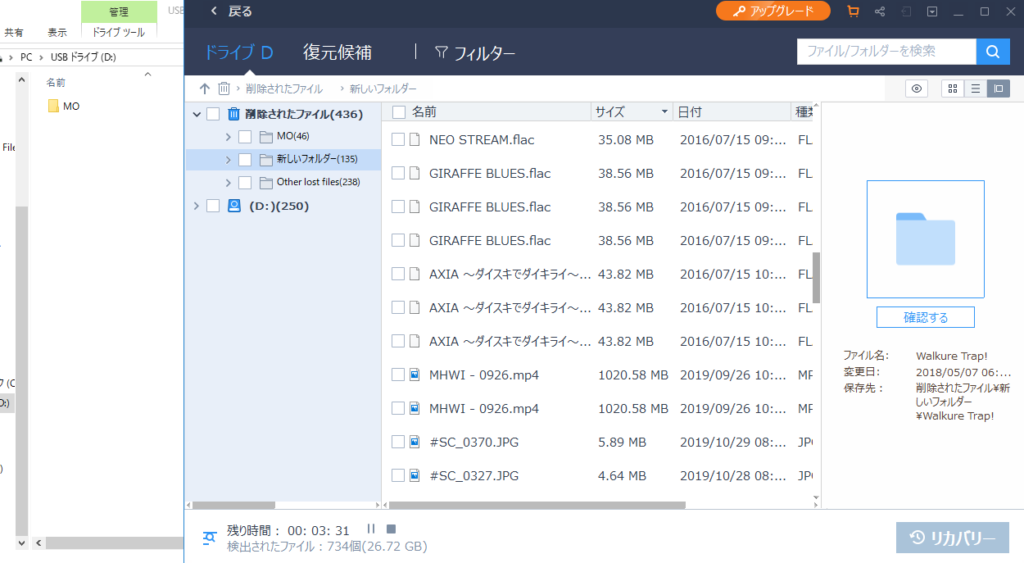
まず外付けUSBディスクから先程のデータをフォルダごと削除しました。
32GBのメモリなのでスキャン時間は早いですが、本体ストレージだと普通に5時間とか10時間ぐらいかかるので根気が必要。
2.復元
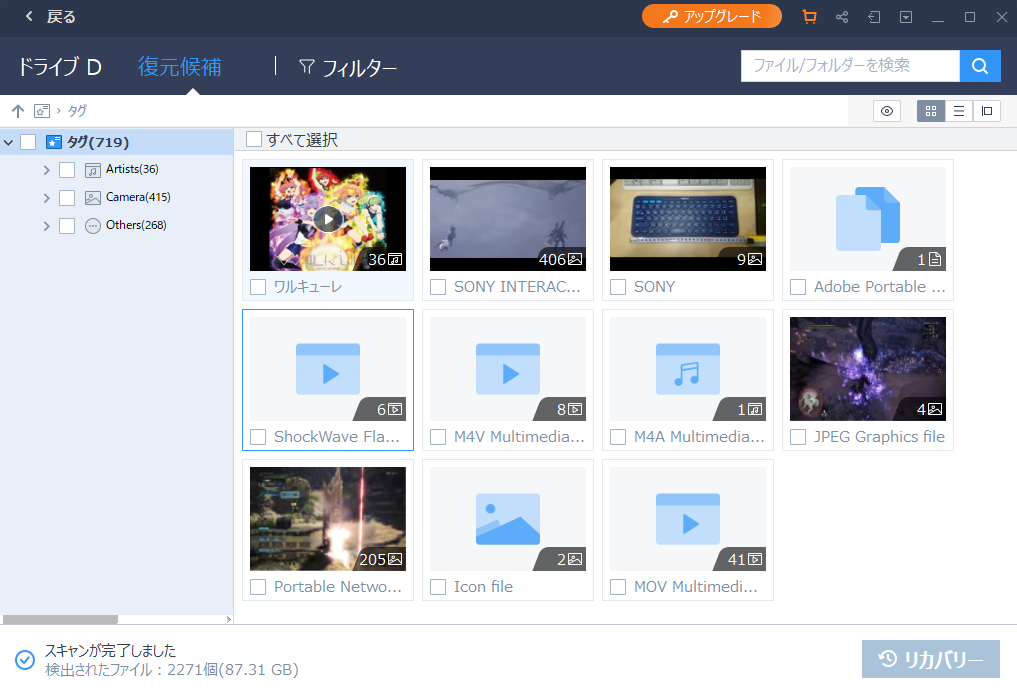
スキャンが終わると「復元候補」が出現し、おそらく消えたであろうデータをピックアップしてくれます。
このとき復元するアイテムを元あったのと同じドライブに保存すると注意メッセージが出ます。
デスクトップとかサブディスクの直下に置いておくのがいいかもしれませんね。
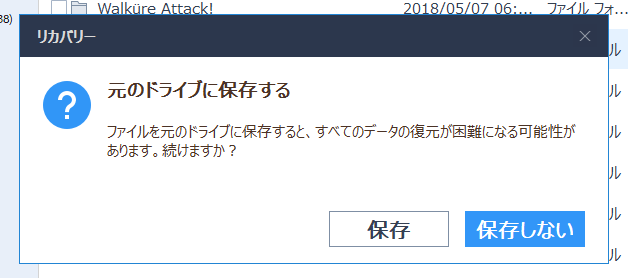
元あったドライブに保存は非推奨
3.チェック
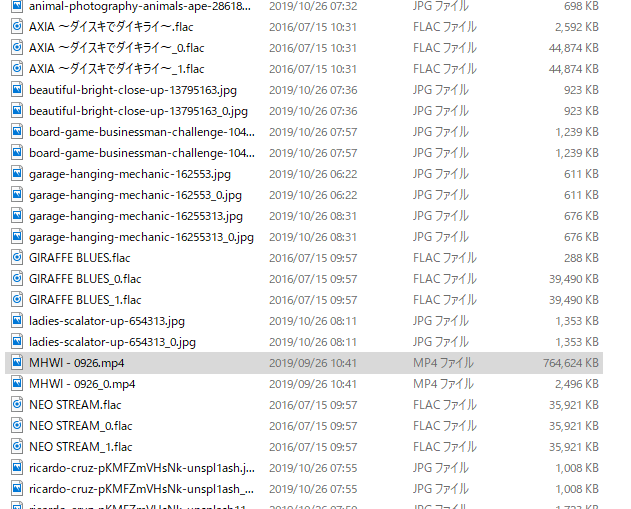
復元されたデータ
↑はPro版を使用して復元したデータです。
なんか気になるところがいっぱいありますが、ひとつずつ見ていきました。
①復元されたデータ、増殖してない?問題
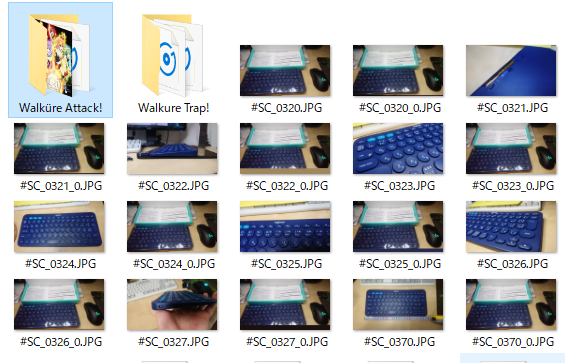
これは多分フォルダごと丸々復元してしまったのが原因かなと思います。
同じデータが複数復元される問題については、自分なりに解釈したものを載せておきます。
おそらく「消した数だけ復元リストに載る」んだと思います。
僕はテストで2,3回同じファイルを用意しては削除していたので同名ファイルが2も3も並んでいるのかなと。
なので復元したい場合は日付をよく確認し、フォルダまるごとではなくアイテム単位で復元するほうが良さそうです。
音楽データでアルバムごとに名前が振り分けられていれば一式ポンとやってしまってもいいかもですけどね。
②ちゃんと復旧されている?問題
ディスクから消したデータとオリジナルを比較してみます。
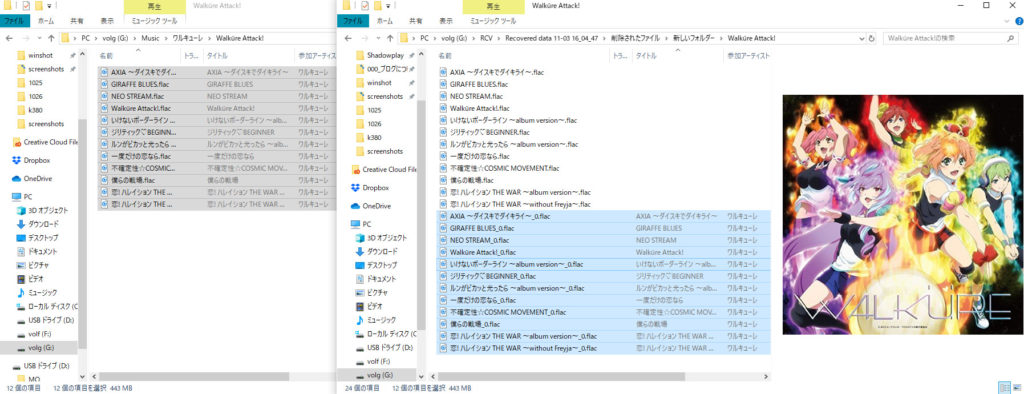
左:オリジナルデータ 右:復旧データ
容量は全く同じでばっちり復元できています。
復元されたデータのファイル末尾に「0」がついて、復元されているのを表しているようですね。
上にある0なしのデータは再生できませんし、アートワークも表示されませんでした。
おそらく一時ファイル??か何かだと思いますが、これの復元にもキッチリ容量は取られるようです。
今度は復元したデータが再生できるのかを見ていきましょう。
③復元した音楽データは再生できる?問題
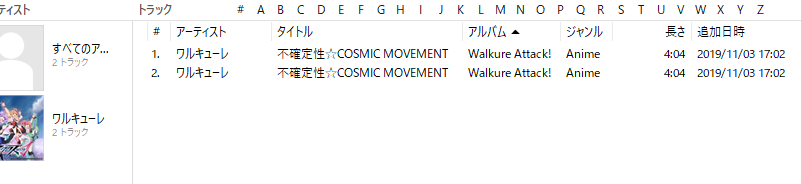
.flacなので「MusicBee」で取り込む
2つのファイルはプロパティを開いてファイル名を確認しないと区別がつかないほど、バッチリの復元精度です。
ここまでやってくれるとは思いませんでしたね。。驚きです。
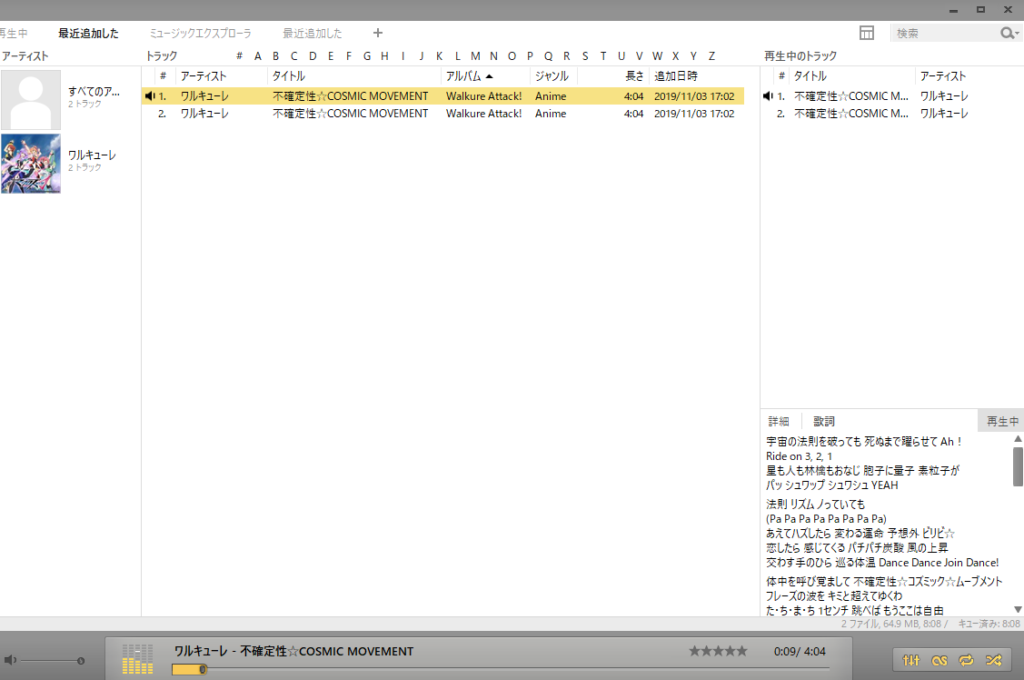
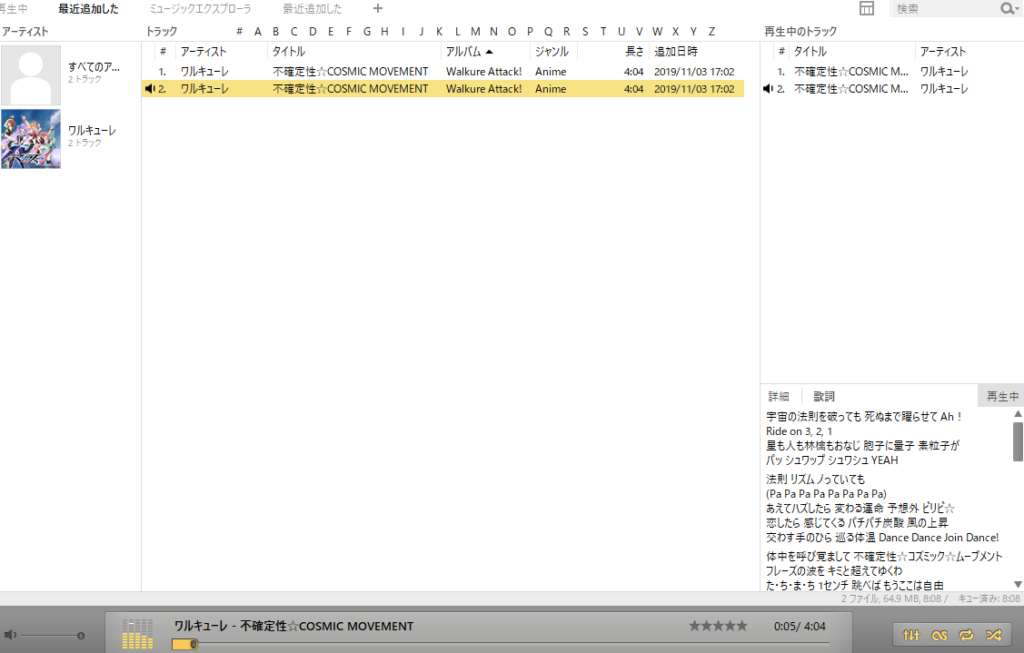
完全にどちらも再生でき、歌詞もアートワークもほんとそっくりそのままです。
プロパティを見ても本当に完全再現で、もはやクローンというかコピーファイルと呼べるレベルです。違いが全くありません。
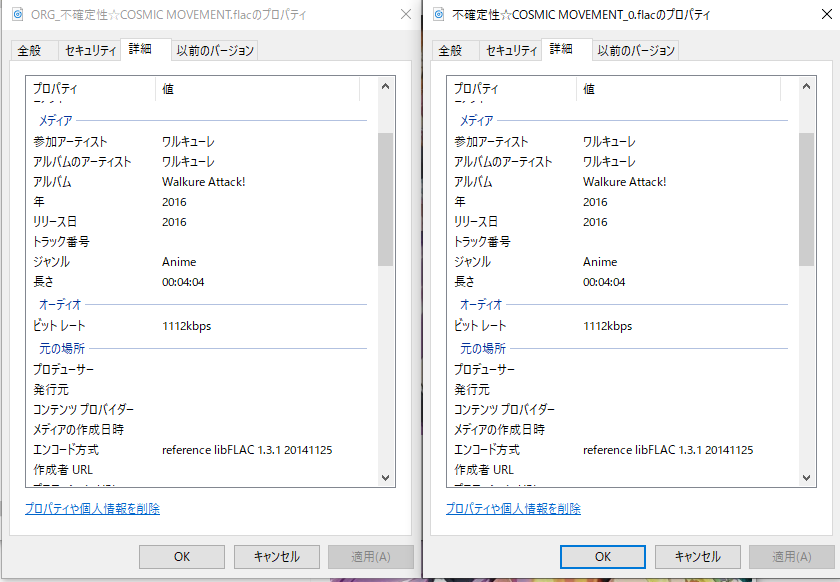
左がオリジナルデータ
一応答え合わせをしておくと、MusicBee再生リストの下側がオリジナルデータでした。
いやまじでわからんかった再現性高杉
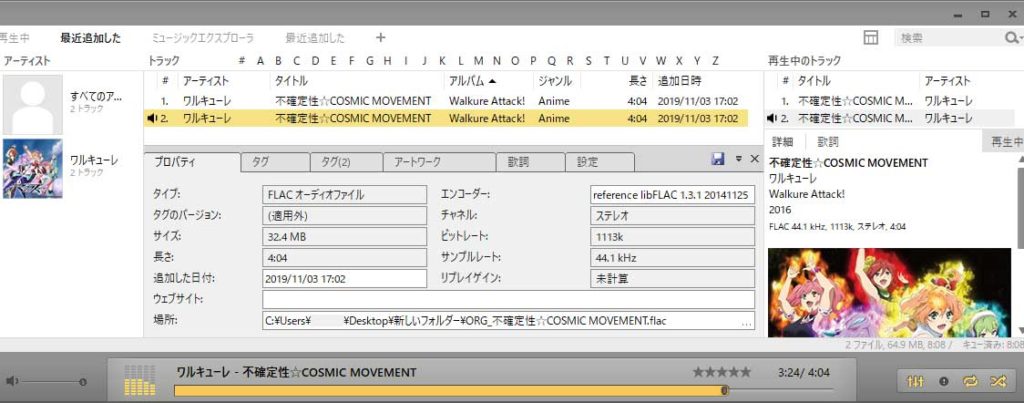
コピーとオリジナルが並んだ図
まとめ
はじめて使ってみた時はいまいち使い勝手がわかりませんでしたが、もっとちゃんと操作方法を調べれば少ない容量で必要なデータを戻せるんじゃないかと思いますね。
容量
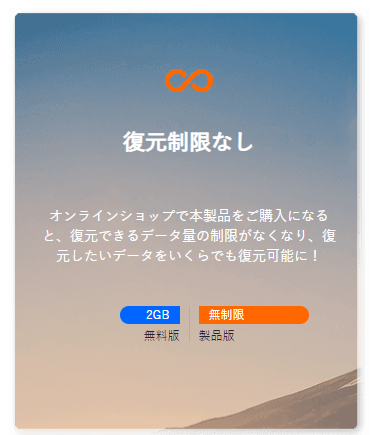
公式サイトより
無料版は500MBまでの復元容量+SNSでシェアするだけの簡単1ステップで+1500MB追加。(1.5GB)
値段
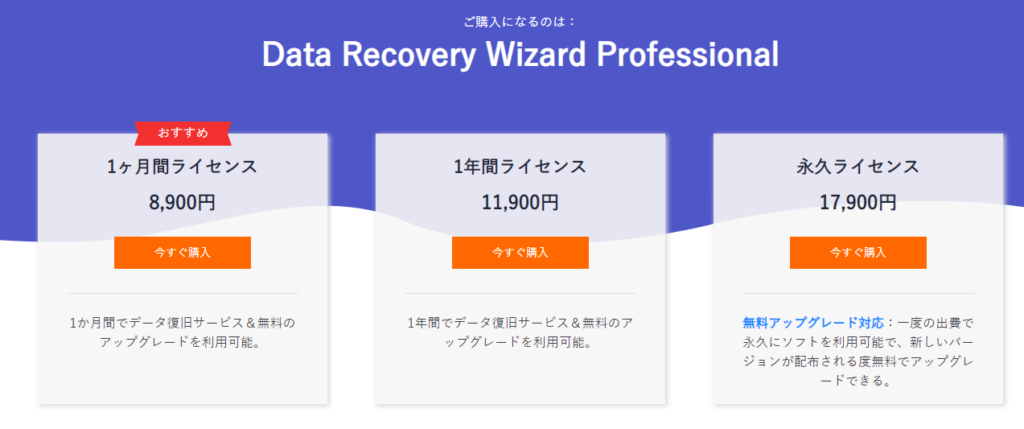
1ヶ月ライセンスを買うのであればもうちょっと出して1年間ライセンスを購入してもいいかもしれませんね。
復元
2GBは復元できる合計値なので音楽データをアルバムごと…などで利用したい場合はPro版にしたほうがいいかもしれませんね。
ライセンスの購入はAmazonでも公式サイトでもどちらでも可能です。
公式サイトはこちら↓ 画像クリックでジャンプします





コメント